

You can show leading zeros in cells in a way that still treats the data as a number via formatting. If this is the case, you’ll want to show leading zeros a different way. However, perhaps you need your zip codes in a number format so you can use other Excel magic. Alternatively, you can add an apostrophe (’) in front of the number with leading zeros, and Excel will treat it as text. Click Ignore Error, and now, leading zeros will remain as you type. This amends the cell’s default settings, though an error ⚠️ message will appear.
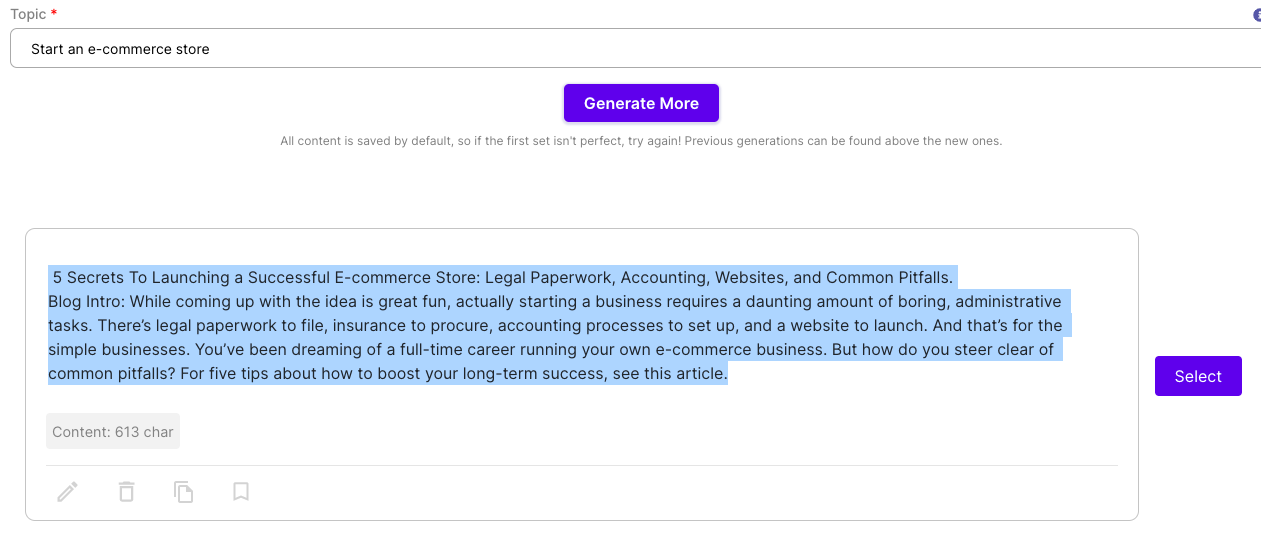
It would be incredibly frustrating to type in a “00923” zip code only to have “923” appear. Imagine you’re working with location data from Puerto Rico. Phone numbers, product numbers, and zip codes are examples of such occasions. However, there may be times when you wish to keep those leading zeros. Keep or Show Leading ZerosĪs you type numbers beginning with “0” into Excel or Google Sheets, the zeros are automatically removed.
#How to use vlookup in excel for zip codes how to
The first Excel zip code trick is how to keep or show leading zeros. Make a map based on a list of addresses or zip codes.

Shorten to five digits from Zip+4 format.There are tricks to keeping or showing leading zeros in zip codes and to shortening zip codes to five digits. This includes location data like addresses, cities, and states, and even zip codes, where Excel tricks come in handy. Excel Zip Code Tricks: Leading Zeros, Shorten to Five Digits, and Make a MapĮxcel is a powerful tool that experts and novices alike turn to for their data needs.


 0 kommentar(er)
0 kommentar(er)
